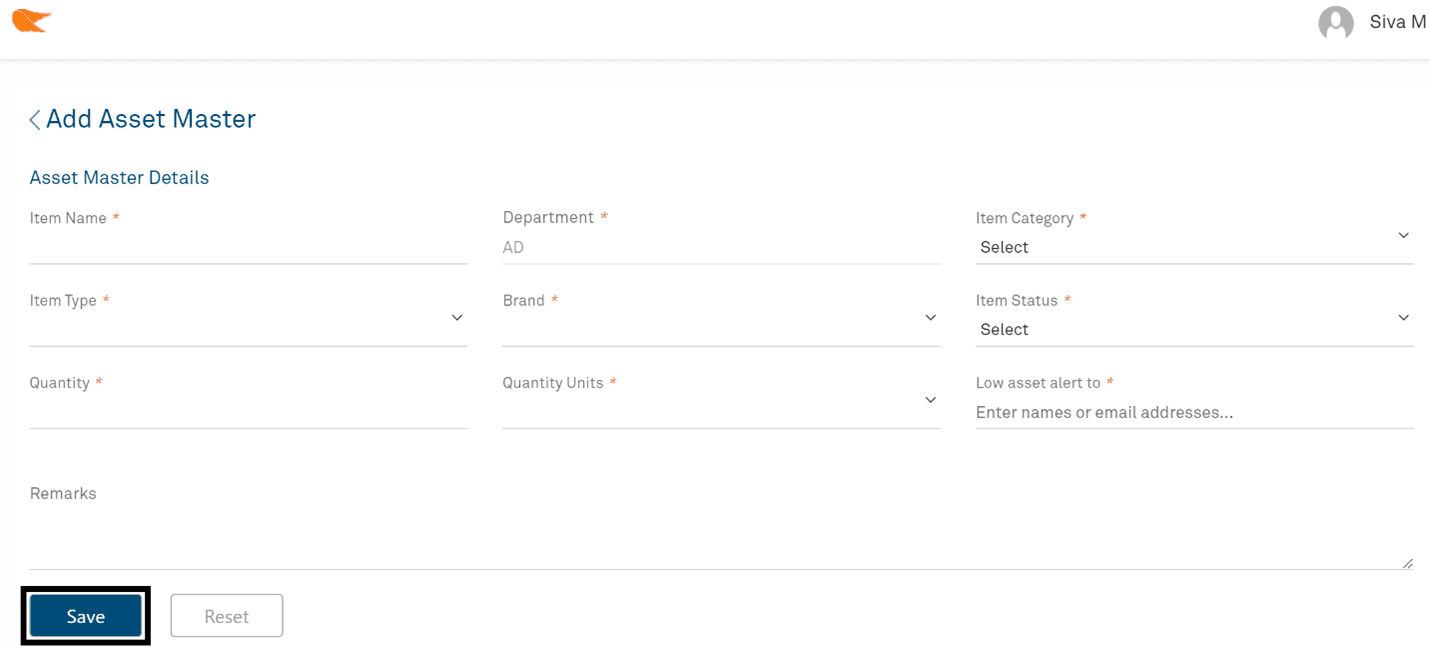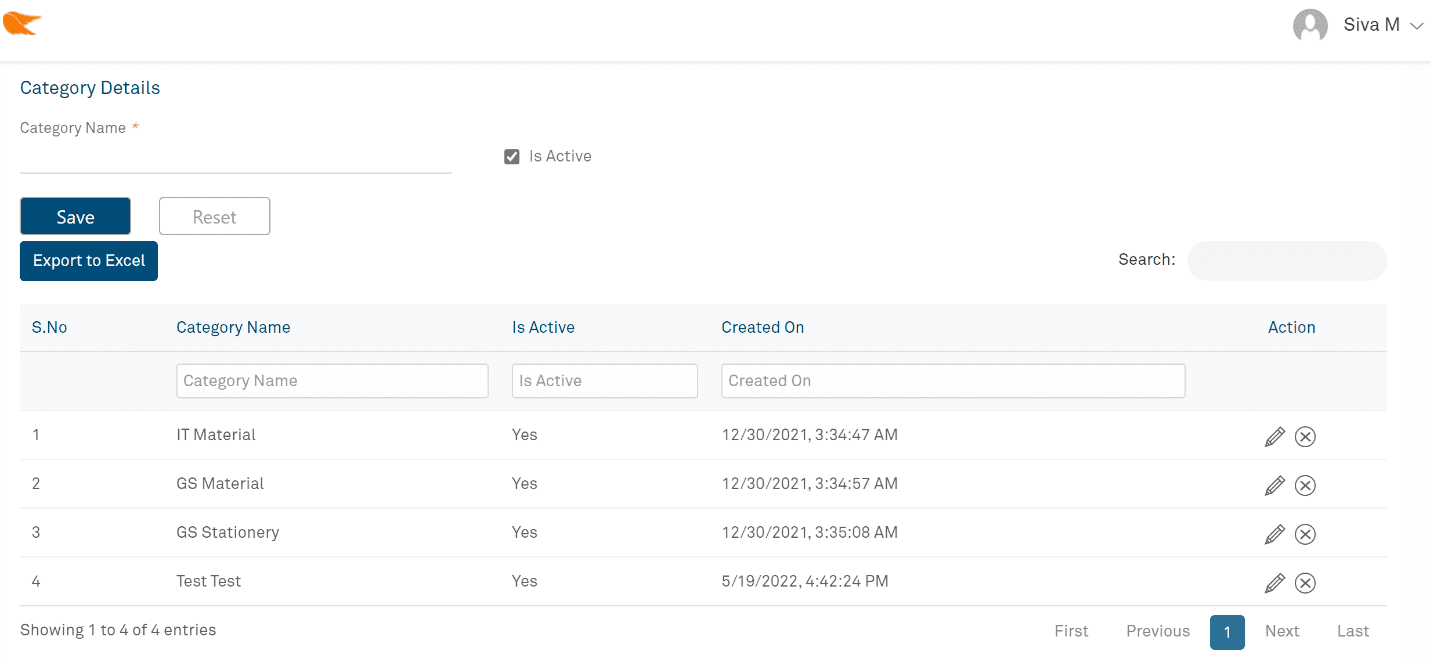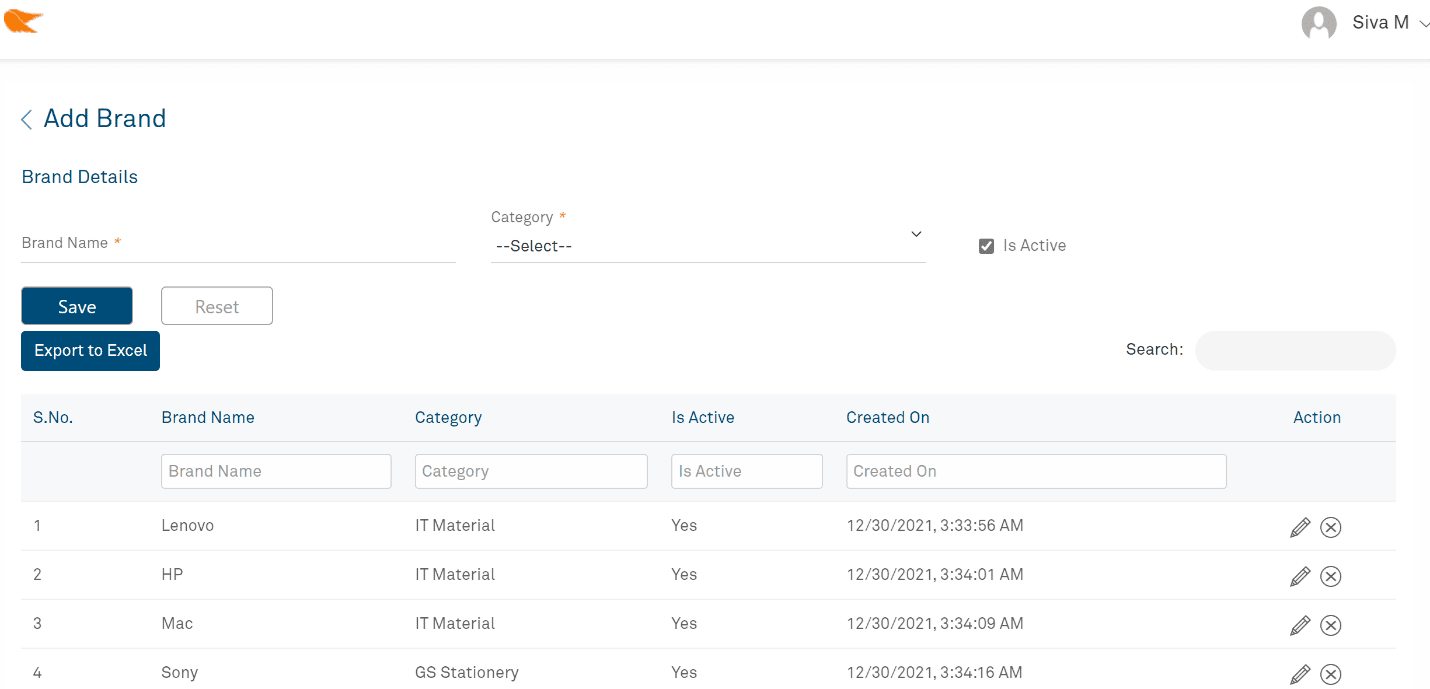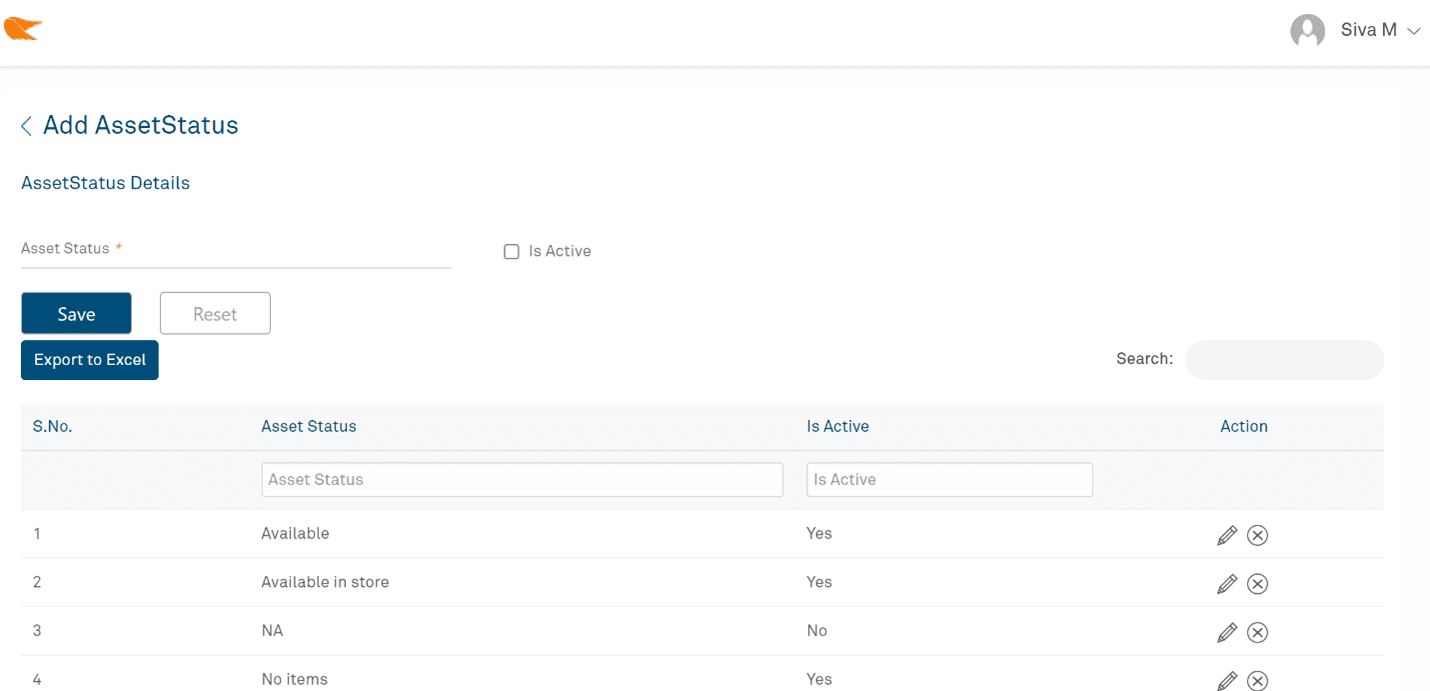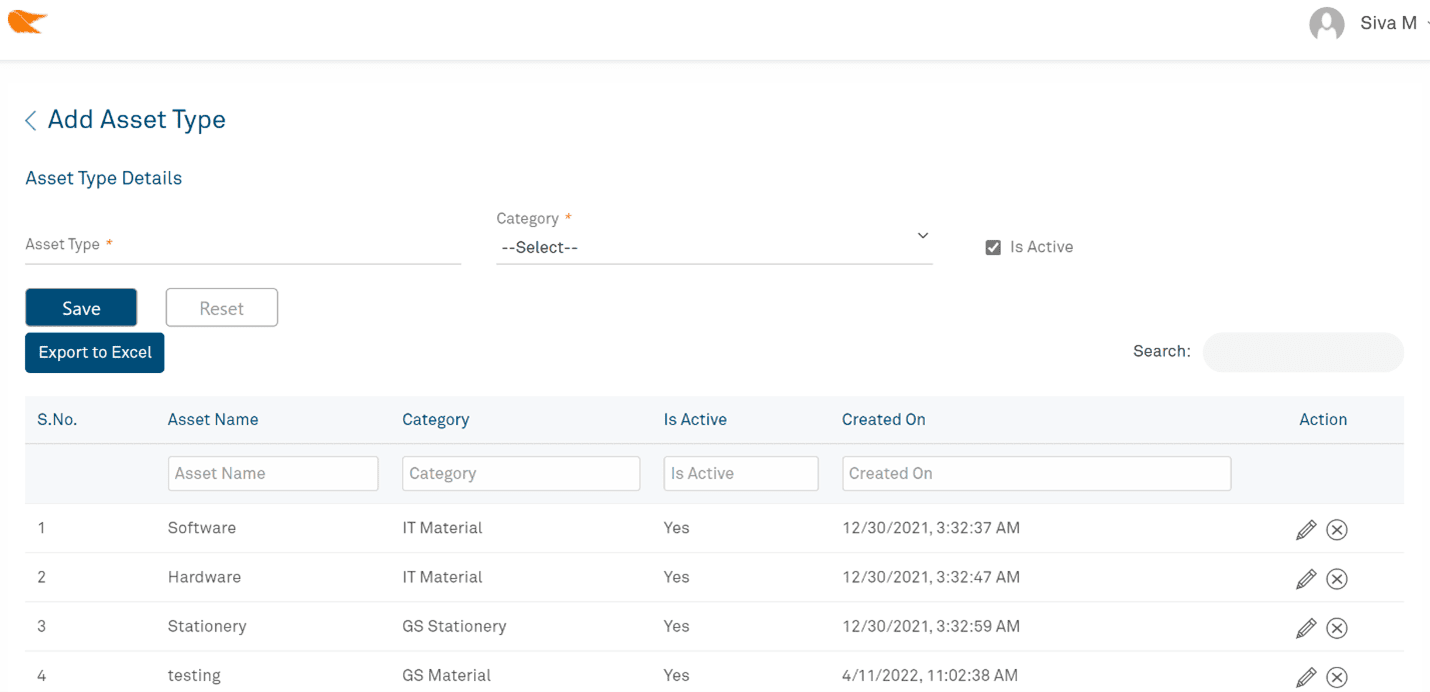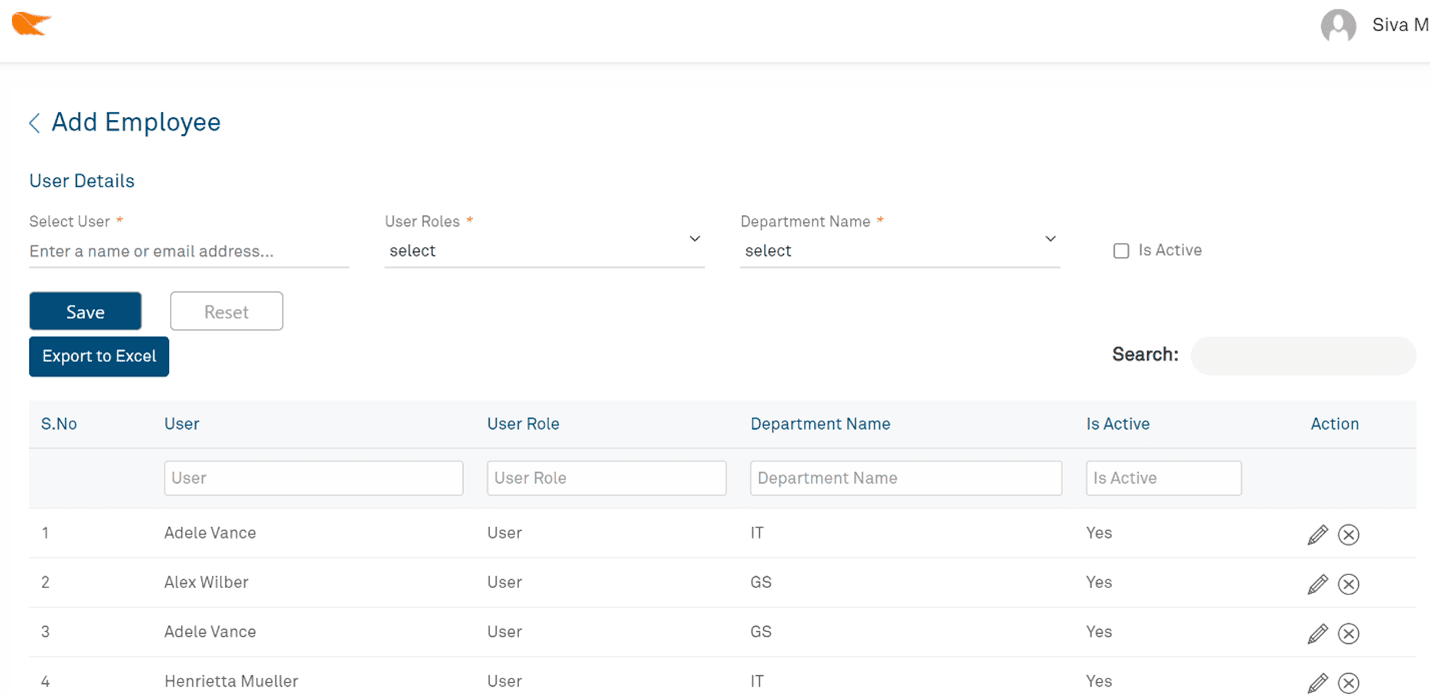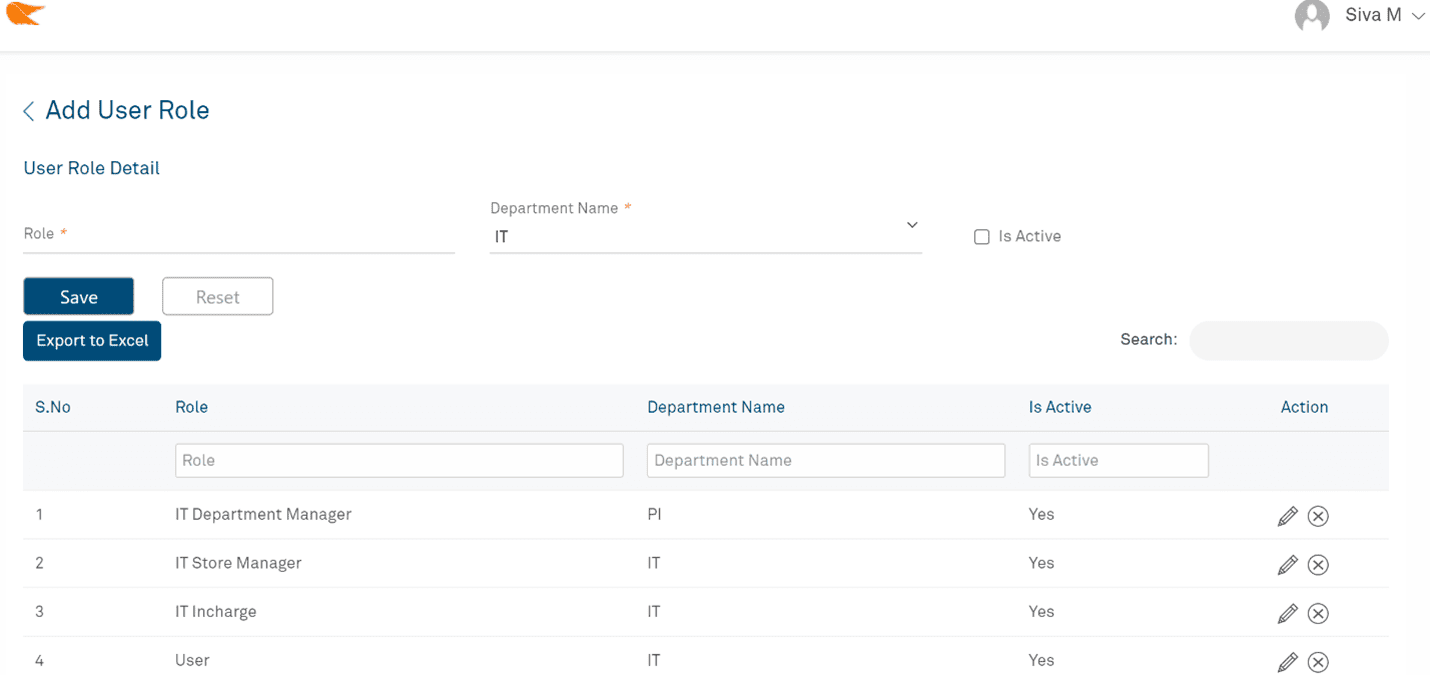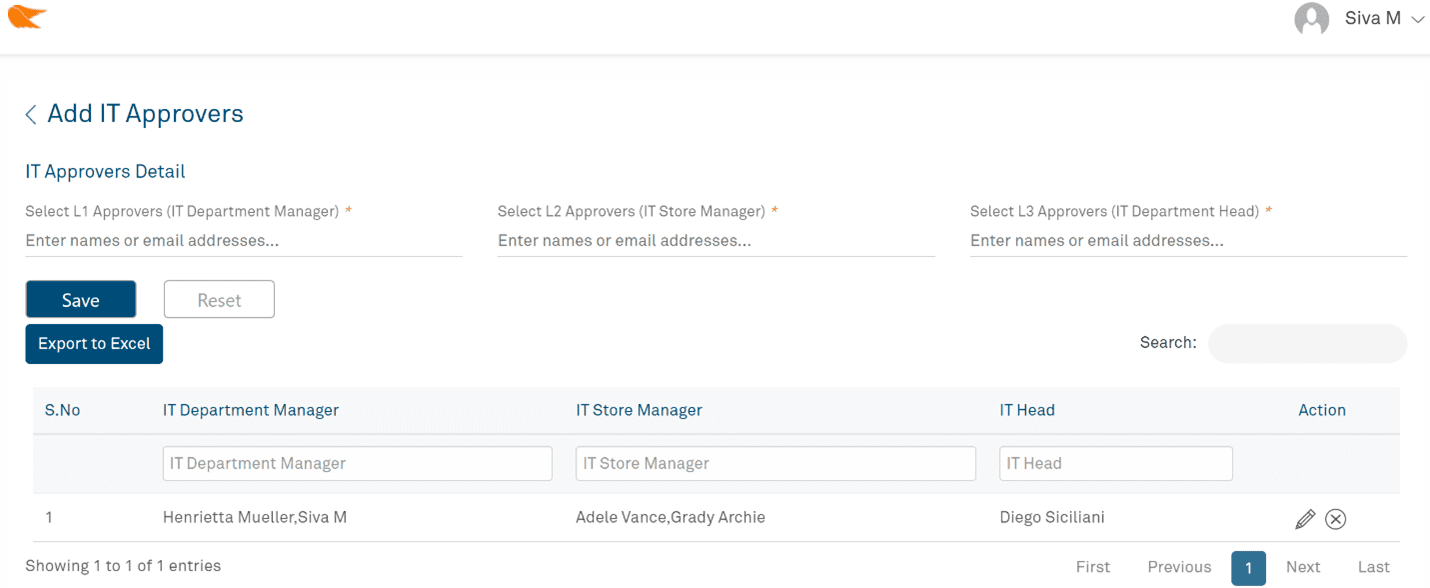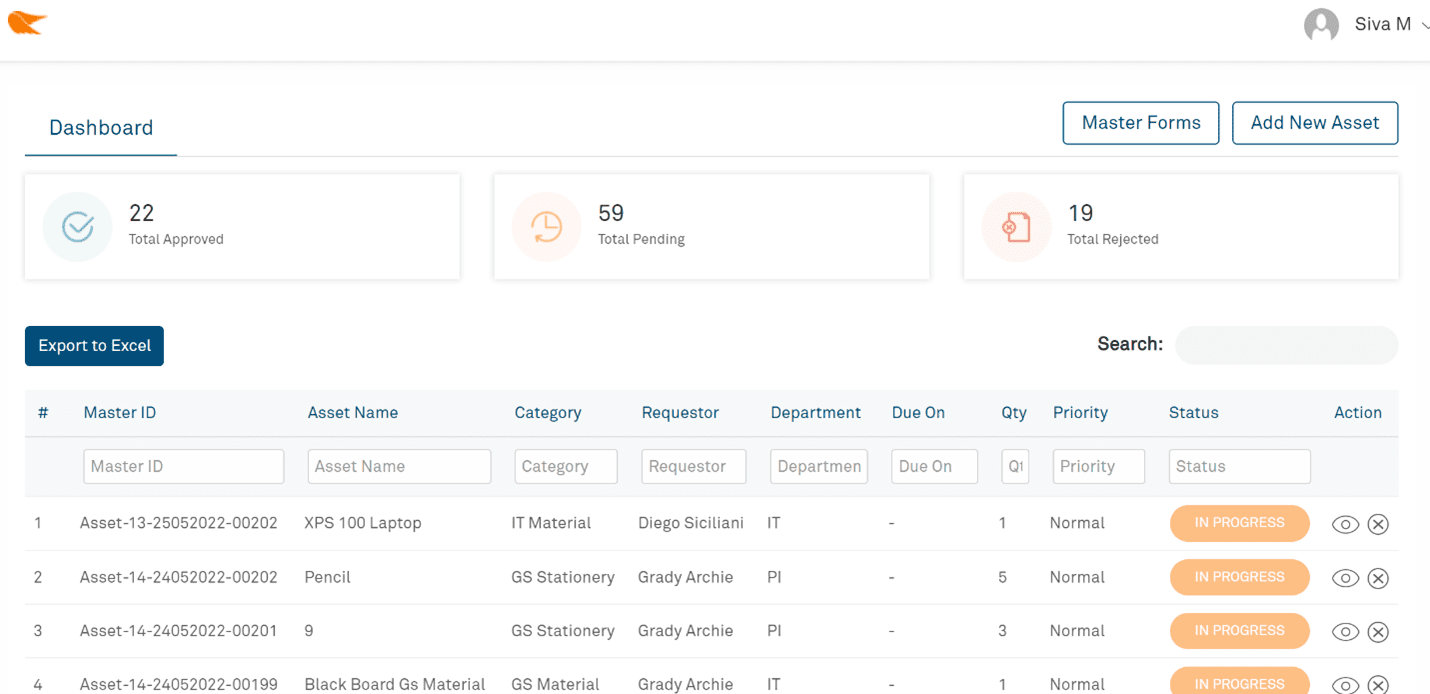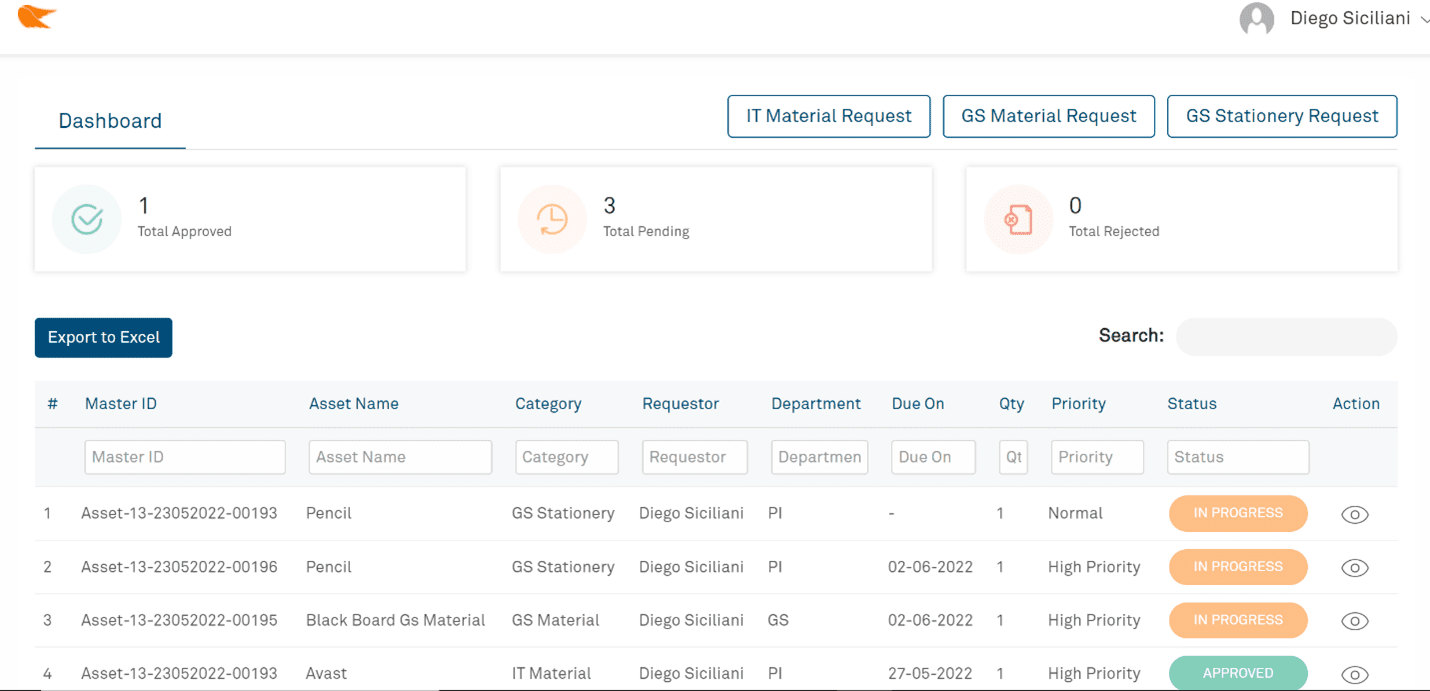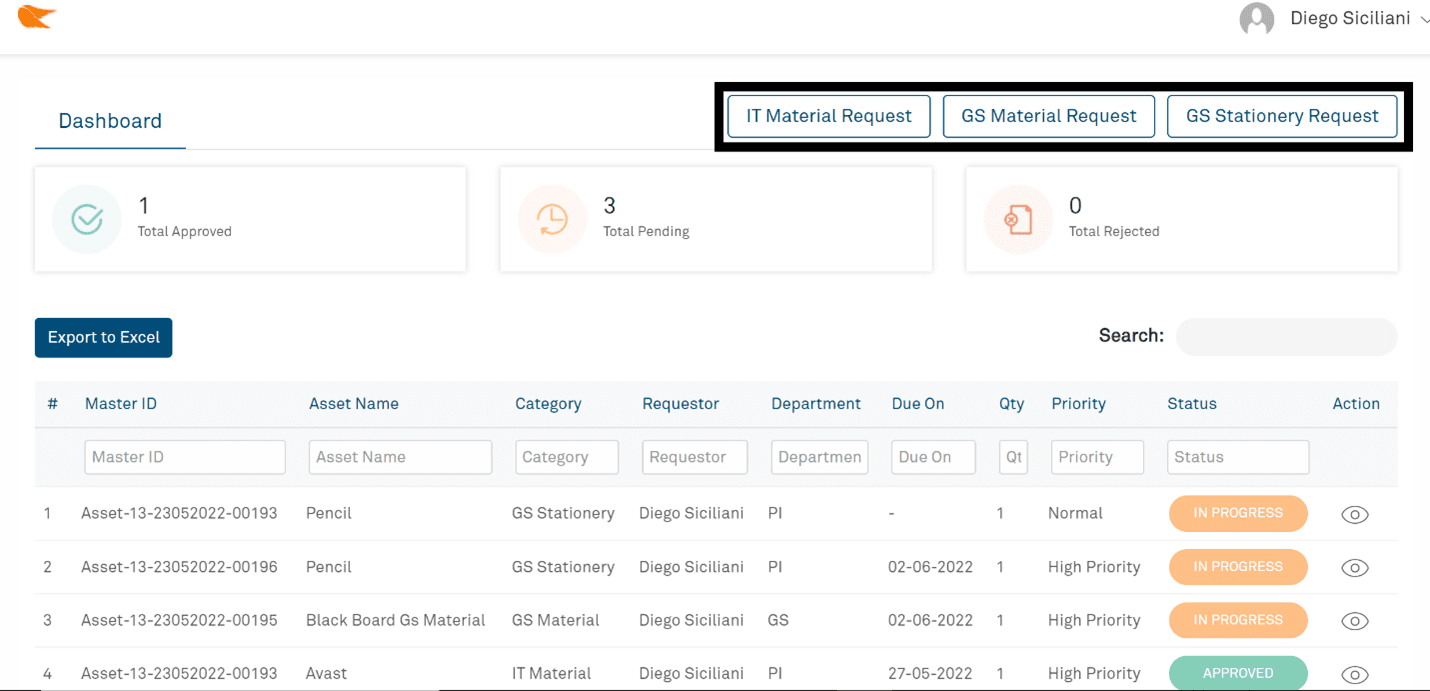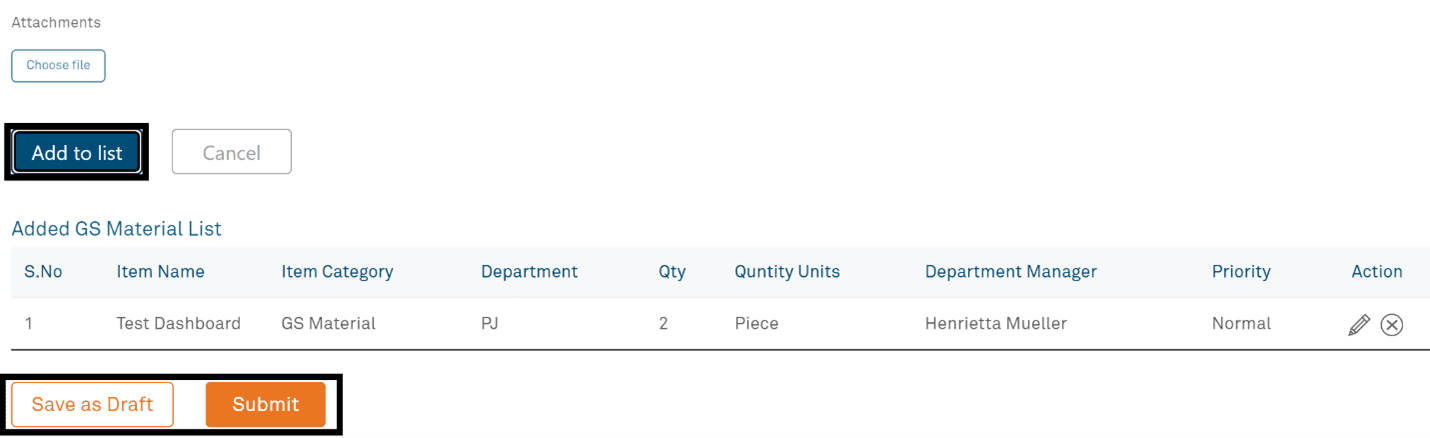User Guide
Zaaiko Asset management App, is a fixed asset management application powered on Microsoft 365 that helps in track assets quantity, location, users, departments, asset renewals etc. This helps to give an overview about your asset lifecycle. An integrated QR code enables to track these details quickly. Get to know, the how to use the various controls that comes part of the Zaaiko Asset management app below.
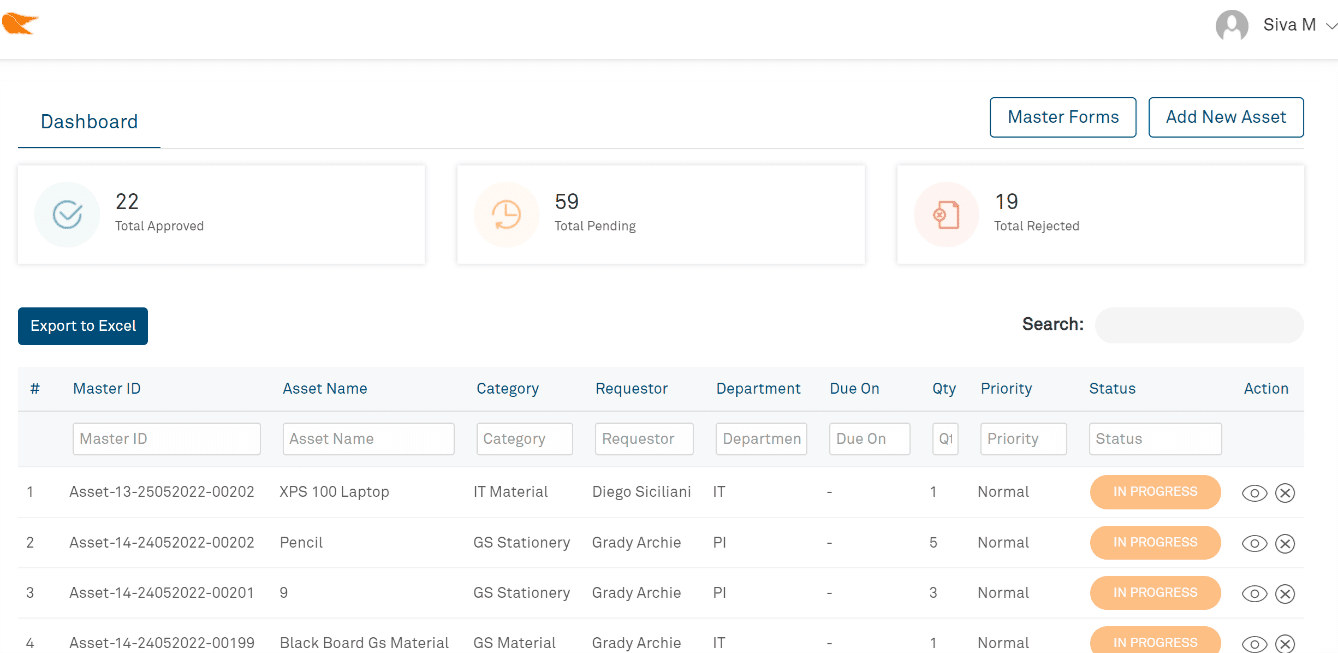
Admin can view the status of all the requests (Approved, Pending, and Rejected requests) on the homepage. Admin can view the history of the asset requests made by all the users. Also, an option to search is provided based on each column of the request type.
Adding a New Asset Master
1. Admin clicks on the ‘Add New Asset’ button on the home page.
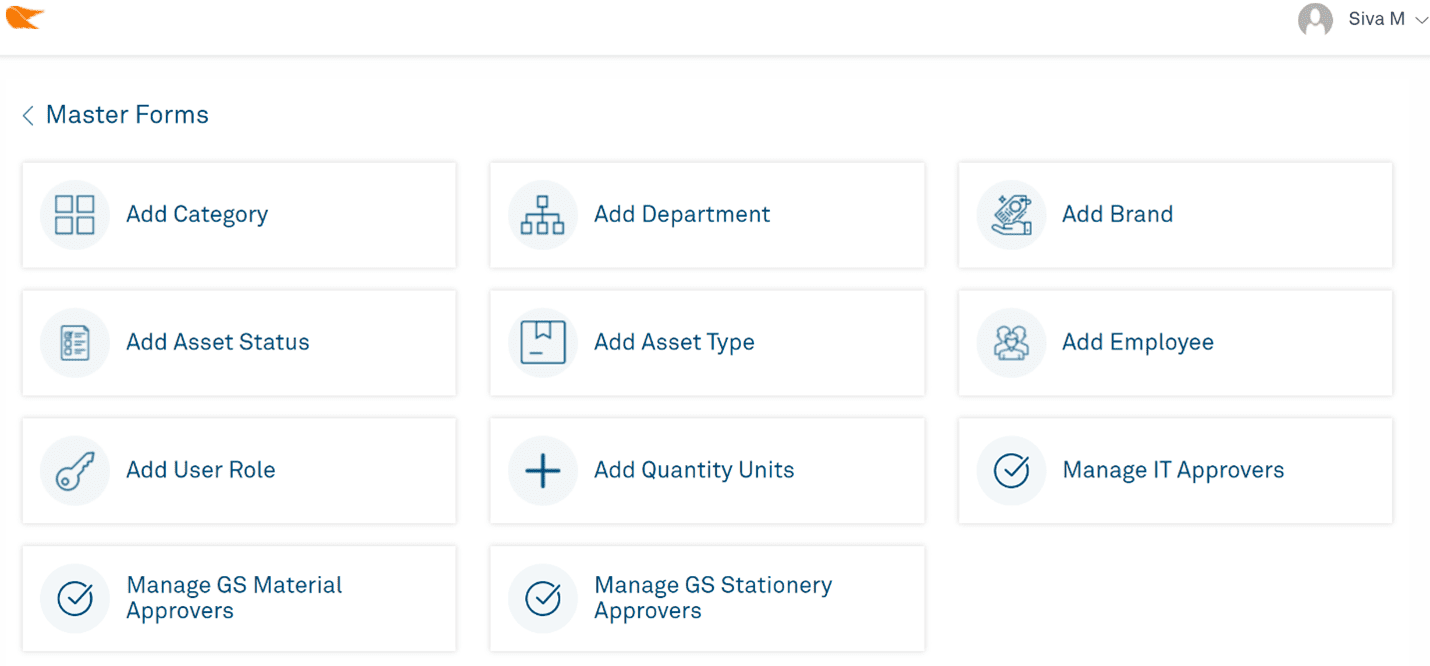
The new asset is now added to the master list.
·By clicking on the ‘Export to Excel’ button, users can export their history of requests into an excel format.
·To add any fields to the ‘Master Forms’ which are common for all the users, click on the ‘Master Forms’ button as shown above on the home page.
Select the field that you would like to add to the form.
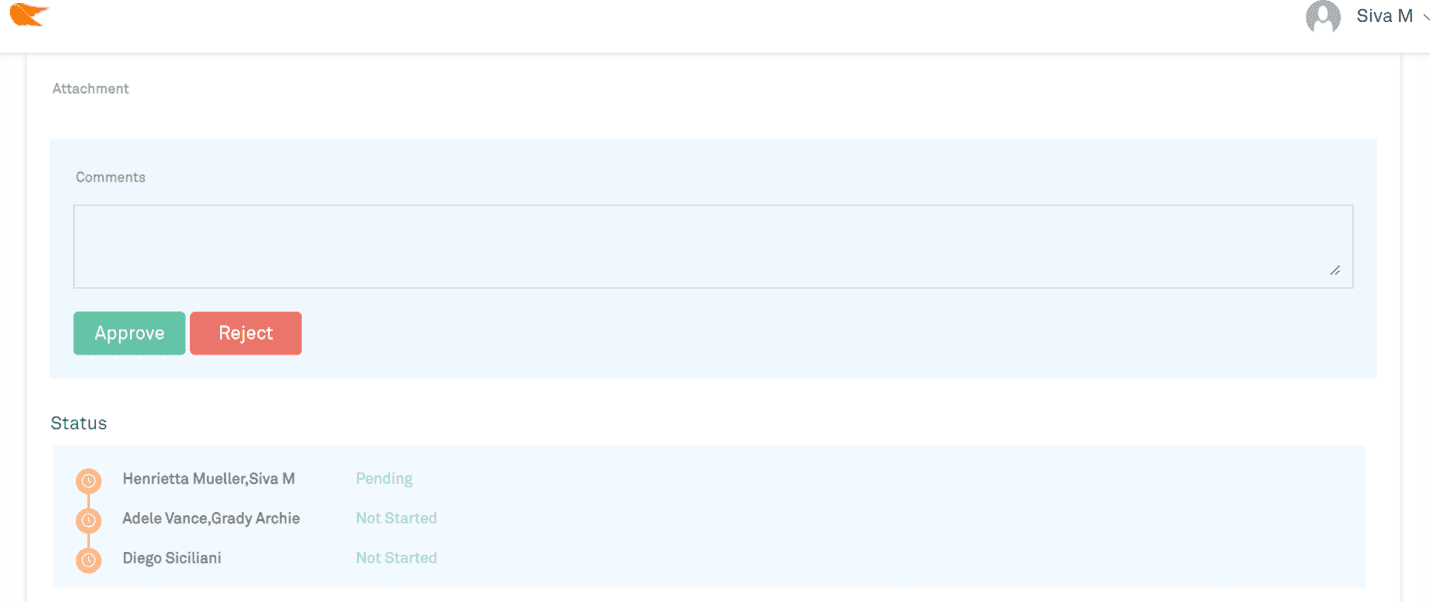
1.Go through the details of the request and click on the ‘Accept/Reject’ button suitably. Add any comments if needed.
1.After the ‘Level-1 Approver’ has approved the request, the ‘Level-2 Approver’ will be getting the request and will pass it on to ‘Level-3 Approver’. After all the levels have been approved,
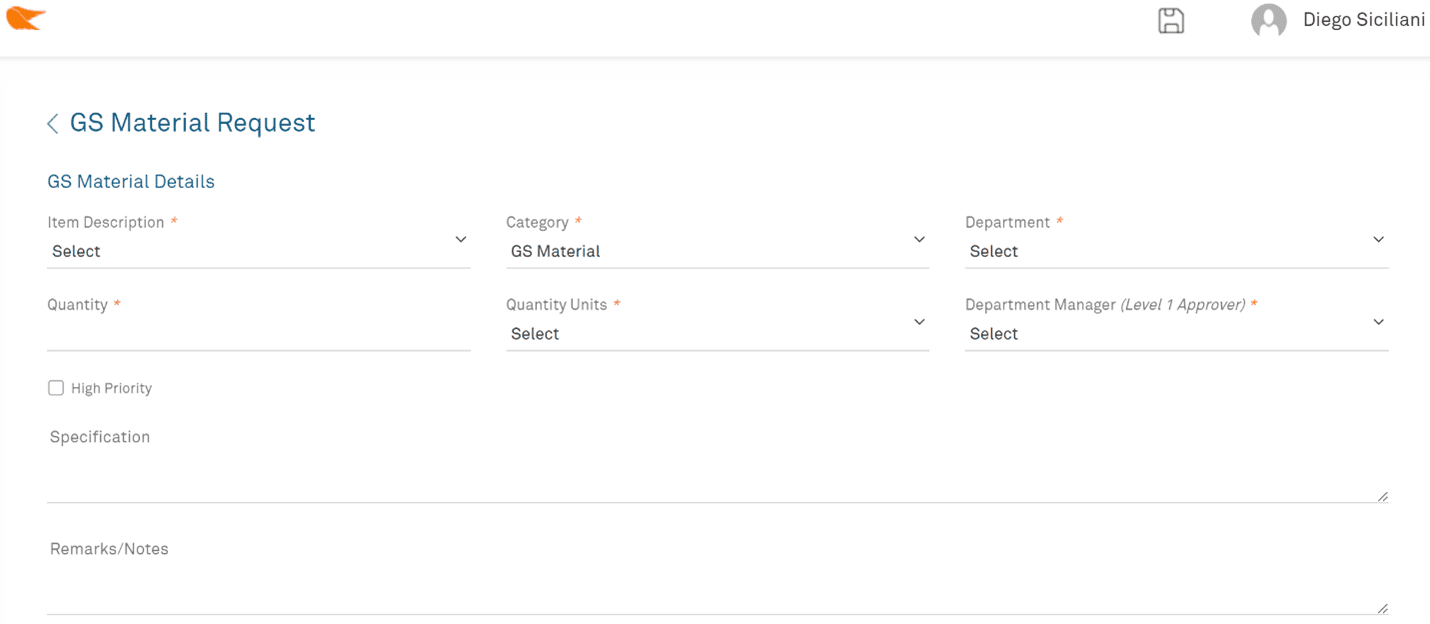
- User enters the details (Item Description, Category, Department, Quantity, Quantity Units, Department Manager: Level 1 Approver are mandatory). If it is needed in high priority, the user can check in the ‘High Priority’ checkbox. Any remarks or notes, specifications, and attachments (if needed) can also be added to the request.